Neste artigo vamos mostrar duas opções de configuração do Microsoft Outlook, uma diretamente via software e a outra por dentro do painel de controle do Windows.
Configurando via Microsoft Outlook
Clique aqui: Outlook
Video Tutorial
-
- Acesse opção Arquivo do lado superior esquerdo;

-
- Depois clique em +Adicionar Conta e preencha com seu email.

- Agora insira sua senha e clique em Conectar. Se todas as informações estiverem corretas, o Outlook ira se autenticar automaticamente. Basta clicar em Concluir.

- Agora acesse novamente a opção Arquivo no canto superior esquerdo;

- Clique em Configurações de Conta e depois em Definições de servidor;
 Caso tenha escolhido IMAP, configure da seguinte forma:
Caso tenha escolhido IMAP, configure da seguinte forma:
- Emails de entrada: email-ssl.com.br | Porta: 993
- Escolha a opção: SSL/TLS
- Deixe em branco: Exigir logon usando Auntenticação de Senha de Segurança (SPA)
- Emails de saída: email-ssl.com.br | Porta: 465
- Escolha a opção: SSL/TLS

- Caso tenha escolhido POP, configure da seguinte forma:
- Emails de entrada: email-ssl.com.br | Porta: 995
- Marque a opção: Este servidor requer uma conexão criptografada (SSL/TLS)
- Emails de saída: email-ssl.com.br | Porta: 465
- Escolha a opção: SSL/TLS

- Clique em Avançar e após isso, informe a senha da sua conta de email.

- Clica em Alterar Configurações da Conta;
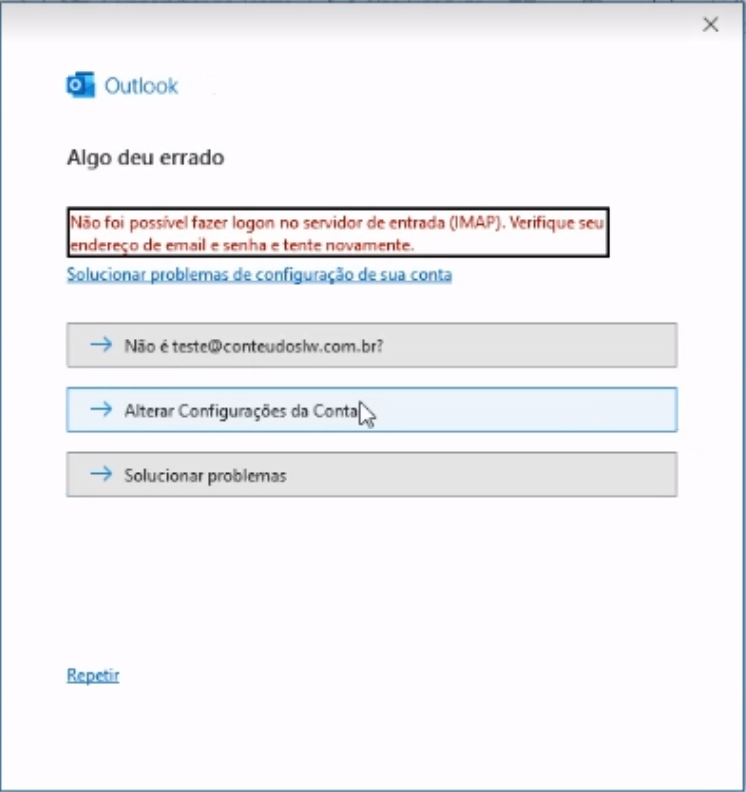
-
- Caso tenha escolhido IMAP, configure da seguinte forma:
- Emails de entrada: email-ssl.com.br | Porta: 993
- Escolha a opção: SSL/TLS
- Deixe em branco: Exigir logon usando Auntenticação de Senha de Segurança (SPA)
- Emails de saída: email-ssl.com.br | Porta: 465
- Escolha a opção: SSL/TLS
-

- Caso tenha escolhido POP, configure da seguinte forma:
- Emails de entrada: email-ssl.com.br | Porta: 995
- Marque a opção: Este servidor requer uma conexão criptografada (SSL/TLS)
- Emails de saída: email-ssl.com.br | Porta: 465
- Escolha a opção: SSL/TLS

- Clique em Avançar e após isso, informe a senha da sua conta de email e clique em Conectar

Configurando via Painel de Controle do Windows
Clique aqui: Painel de Controle
Video Tutorial
- Clique na barras de pesquisa do seu WINDOWS;
- Digite : Painel de controle e clique sobre o mesmo;

- Clique em Mail (Microsoft Outlook ou Mail 32 Bits);

- Clique em Conta de Email…

- Clique em Novo;

- Clique na opção Configuração manual ou tipos de servidor adicionais e avance para continuar a sua configuração de e-mail
- Marque a opção POP ou IMAP e clique em Avançar.

- Nome: Defina o nome que será exibido no Outlook
- Endereço de E-mail: Informe a conta de e-mail
- Tipo de Conta: Escolha entre IMAP ou POP
- Servidor de Entrada de emails: Digite email-ssl.com.br
- Servidor de saída de e-mails: Digite email-ssl.com.br
- Nome de usuário: Informe novamente a sua conta de e-mail
- Senha: Coloque a senha do seu email

- Em Servidor de saída marque a opção Meu servidor de saída (SMTP) requer autenticação

- Em seguida clique na aba avançado
-
Acesso criptografado a e-mails (SSL), na opção Servidor de entrada utilize as seguintes portas:
-
Marque a opção: Este servidor requer uma conexão criptografada (SSL/TLS)
Para POP use a porta 995 – Habilite a opção SSL/TLS
Para IMAP use a porta 993 – Habilite a opção SSL/TLS - Já na opção servidor de saída (SMTP)
Use a porta 465 – Habilite a opção SSL/TLS
- Caminho da pasta raiz:Digite desta forma INBOX

- Depois clique em OK, e finalize a sua configuração de E-mail.

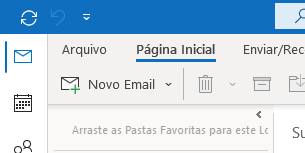
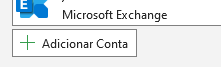

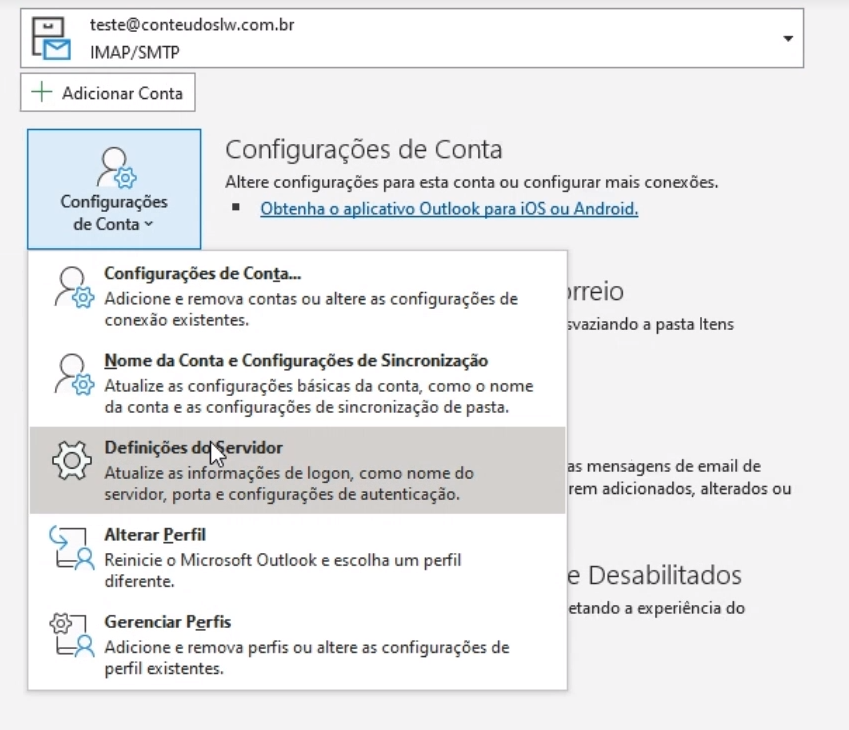 Caso tenha escolhido IMAP, configure da seguinte forma:
Caso tenha escolhido IMAP, configure da seguinte forma:

